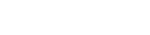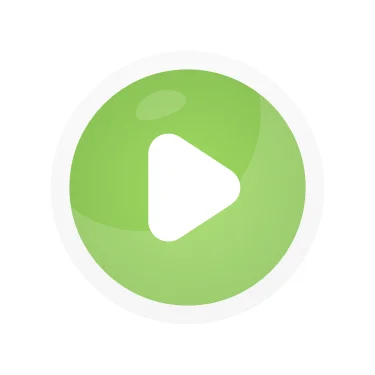Documentation
Kimai Mobile is a time tracking application developed by Cloudrizon GmbH. It connects directly with the Kimai Time Tracker Server. Kimai Mobile records your working hours and allows you to track the status of your projects and tasks directly on your phone.
Please Note: you need an active connection to your Kimai Time Tracker Server!
Installation
To install the application, a user needs to enter any marketplace and search for Kimai Mobile. Then download the app as instructed.
Create a new workspace
There are two ways to create a new workspace within the Kimai Mobile App. The user can enter his information manually or use the option to enter the users’ Workspace via QR-Code.
Manually
To enter the workspace manually, you need to type in following information: any workspace name, his server URL, email or username, the option to enable as preferred workspace, choosing a color for the workspace and enter the API password.
Workspace name – it’s a custom name given to the workspace by the user so it can be easily identified
Server URL – the link to Kimai Time Tracker Server
Email or Username – the users’ email address or username used to connect with the Kimai Time Tracker Server
List of colors – the user can select the color of the workspace. It will be the color of the icon for this workspace
Preferred Workspace – if the user selects this workspace as preferred, it will be opened as soon as the user starts using the application
Password – enter the API password that you generated in the Kimai Time Tracker Server
Using QR Code
To enter a Workspace with a QR Code, click on the QR code button in the App and scan the QR code provided in the Kimai server.
The Applications' Workspace
Once you enter the workspace, you will be able to see a navigation bar on the bottom of the App. It includes three options where to navigate to: Timer, Calendar and Settings.
Timer
Within this navigation point, you will see already entered time trackings and the play button to start a new time log. You can also find filters for searching your past time trackings.
Calendar
If you wish to find past time logs on specific dates, switch to the Calendar view. There it is possible to enter specific dates or months which will then show your time trackings of that time period. Simply click on the green button that is situated next to the current date.
Settings
If you want to change something in your settings, simply navigate to the button Settings on the lower right corner of the App.
General Settings
Language: in a future Kimai Mobile update, an option will be to change the language of the workspace. More information about this new feature and other updates is available on the official website.
Time zone: Kimai Mobile automatically sets it to the same time zone that your mobile phone is set to. The user can change the time zone if needed in the application.
24-hour Time: Choose the display on how time is being shown within Kimai Mobile. The user can choose in between a 24-hour time format or a 12-hour time format.
Kimai Help Center
Go to our Kimai Mobile Help Center!
There we can support you with step-by-step instructions and tutorials.
Information
About Kimai Mobile: there are links to detailed information about the application, the list of licences, Privacy Policy, and Terms of Service.
Help: It is the link to common issues about settings the application and contact form.
Account Settings
Profile Settings: there is a possibility to add Full Name and Title.
Workspace settings: there is a folder to change the settings of the workspace or add a new one. To edit the already existent workspace, click on edit, situated next to the workspace name.
Header
The header menu of Kimai Mobile gives access to filters, the button for creating a new time log and the access to switch workspaces.
Filters
To open the filters, click on the first icon on the left in the header.
To apply a filter, choose the needed information about logged time and click on “Apply”.
Button “Reset All” deletes the filters’ settings.
Create New
To create a new time log, click on the second icon on the left in the header.
Within the folder, the user has to enter needed information about the customer, project, etc.. The user can start a timer or enter already spent time.
To enter a new timer, choose the current time or add it when starting work and click on “Done” on the top right.
To enter the already spent time, choose the start time and end time and click on “Done” on the top right.
Workspace
Clicking on the top right icon, the user opens the manager of workspaces. Here the user can choose the needed workspace, change workspace information, delete or add a workspace.
Change the current workspace by clicking on the icon of the workspace you want to navigate to and confirm the action.
To change the information of the workspace, click on “edit”.
To add a new workspace, click on the “+Create a new workspace” and enter all information. A detailed description can be found in Create a new workspace.
Privacy and security
Kimai Mobile will ask for access to your camera only in case of entering the workspace via QR Code. On other occasions, it does not ask for any permission.
The application does not collect any of the users’ information. All logging time and other information will save on your Kimai Time Tracker Server. Kimai Mobile only saves your passwords on your phone.
Support
If you are having issues, please let us know in our contact form.